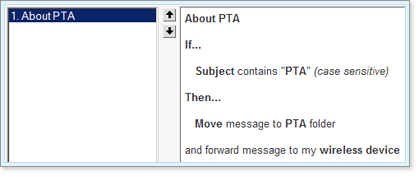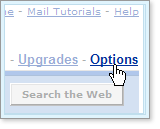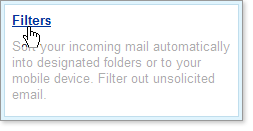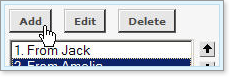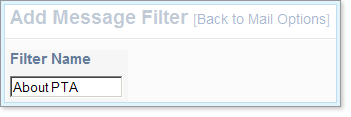yahoo mail filters
Author: mety Labels:: yahoo mail filtersIf you would like your messages automatically sorted into different folders as they arrive in your account, you can use Yahoo! Mail's filtering feature. Filters automatically sort your incoming messages according to rules that you set up. For example, you could create a filter so that messages from your family members are automatically delivered to a personal folder called Family. The benefit of filters is that you don't need to read through each message to decide where it goes and then move it there yourself.
Each filter is a rule with one or more conditions and a destination (usually a folder) for the message if it meets the condition or conditions. A condition defines
What part of the message the filter should scan-Your choice here is one of the following:
- From header-Who sent the message.
- To/CC header-Who the message is addressed to.
- Subject-The subject line of the message is.
- Body-The text of the message.
What text to look for (the target text)-The text string that identifies the message as one you want automatically moved to a certain folder. You can use the * (asterisk) as a wildcard in the beginning, the middle, or the end of the text to designate one or more characters.
How to match the target text (the matching criteria)-You can specify whether or not the match should be case-sensitive and where the target string should appear in text that you're trying to match. The choices here are:
- Contains-The target text can appear anywhere in the text that you're matching. For example, the target string "Chris" would match all the following text passages: "School project on Christopher Columbus," "I forgot to call Chris," "chris9441@yahoo.com."
- Does not contain-The target text must not appear anywhere in the text that you're matching. (This is a negative condition.) For example, the target string "Chris" would match any text passage that does not contain "Chris."
- Begins with-The target text must appear at the beginning of the text that you're matching. For example, the target string "Chris" would match "chris9441@yahoo.com," but not "School project on Christopher Columbus" or "I forgot to call Chris."
- Ends with-The target text must appear at the end of the text that you're matching. For example, the target string "Chris" would match "I forgot to call Chris," but not "chris9441@yahoo.com" or "School project on Christopher Columbus."
If the filter's rule includes more than one condition, all conditions must be true for the condition to apply. Consider, for example, a filter with the following two conditions:
From ends with "@mycompany.com"
Subject contains "company picnic"
A message must be both from someone with an email address ending in @mycompany.com and must have the text company picnic in its subject to be a match for the filter. A message that satisfies just one condition does not match the rule and is not filtered.
Here's How
- Define the condition or conditions for the filter's rule. For each condition you define, you must specify the following:
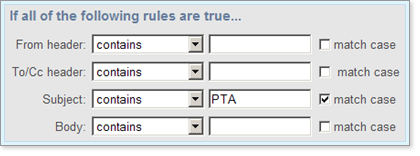
- The matching criterion, such as "contains" or "ends with."
- The target text, for example, @rocketmail.com, Love, InfoBeat.
- The case-sensitivity of the match. Check the box in front of match case to indicate a case-sensitive match; otherwise the match is not case sensitive.
- From the Move the message to pull-down list, choose the destination folder to which you want the message delivered.
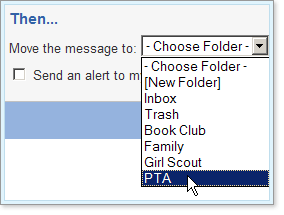
Tip: If you want the filter to direct messages to a new folder, select [New Folder] from the pull-down list. Yahoo! Mail prompts you for a name for the new folder and creates the folder when it adds the filter.
- If you have configured your mobile device for alerts and would like to send an alert to your mobile device when this filter is activated, check the box next to Send an alert to my Mobile Device.
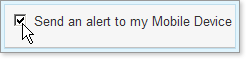
- Click the Add Filter button to save the filter.
The new filter appears in the list of filters on your Filters page and the total number of filters increases by one.