Configuring your Gmail With Outlook 2003 : 2007
Author: mety Labels:: Configuring your Gmail With Outlook 2003 : 2007The information below is also available as an animated demo: Gmail POP Service
1-Enable POP in your Gmail account.
2-Open Outlook 2003.
3-Click the Tools menu, and select E-mail Accounts...
4-Select Add a new e-mail account, and click Next.
5-Choose POP3 as your server type by clicking the radio button, and click Next.
6-Fill in all necessary fields to include the following information:
a) User Information
Your Name: Enter your name as you would like it to appear in the From: field of outgoing messages.
Email Address: Enter your full Gmail email address (username@gmail.com)
b) Server Information
Incoming mail server (POP3): pop.gmail.com.
Outgoing mail server (SMTP): smtp.gmail.com
c) Login Information
User Name: Enter your Gmail username (including @gmail.com)
Password: Enter your Gmail password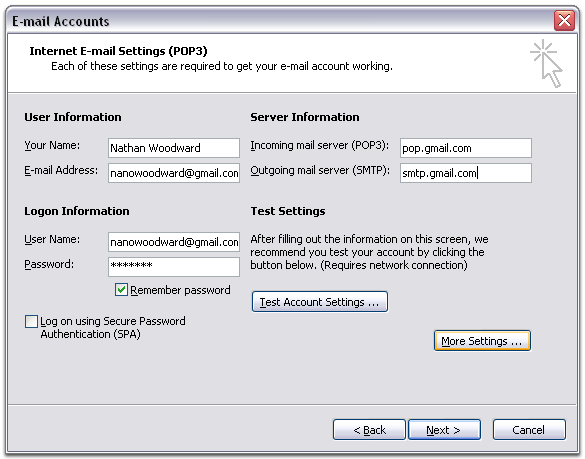
7-Click More Settings... and then click the Outgoing Server tab.
8-Check the box next to My outgoing server (SMTP) requires authentication and select Use same settings as my incoming mail server.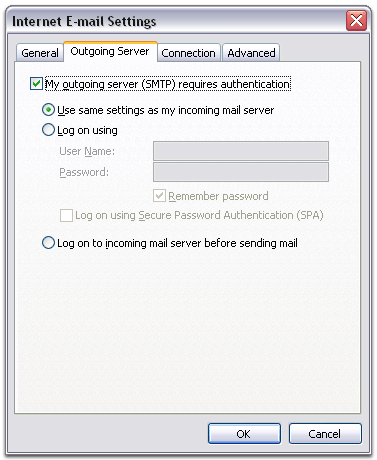
9-Click the Advanced tab, and check the box next to This server requires an encrypted connection (SSL) under Incoming Server (POP3).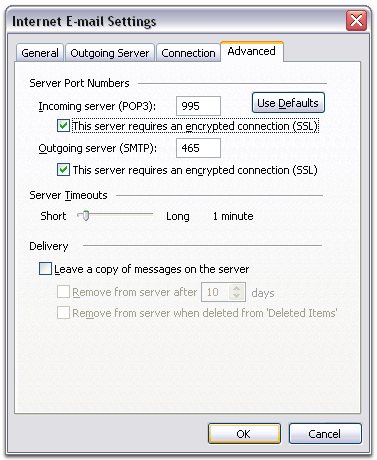
10-Check the box next to This server requires an encrypted connection (SSL) under Outgoing Server (SMTP), and enter 465 in the Outgoing server (SMTP) box.
11-Click OK.
12-Click Test Account Settings... After receiving Congratulations! All tests completed successfully, click Close.
13Click Next, and then click Finish. * Did you click Save Changes after enabling POP in Gmail? *To ensure that Gmail can communicate with your mail client, be sure to click Save Changes on the Gmail Mail Settings page.

thanks amal