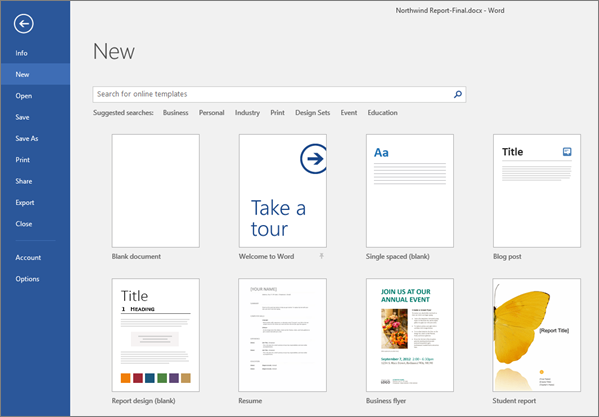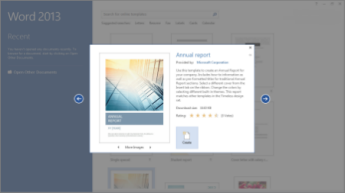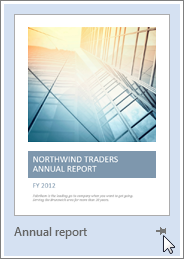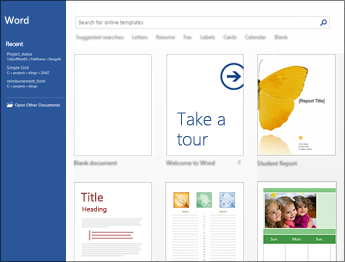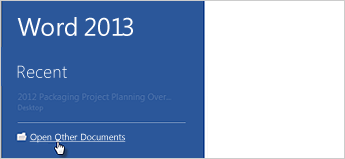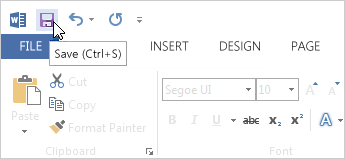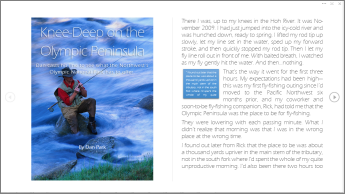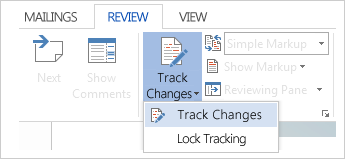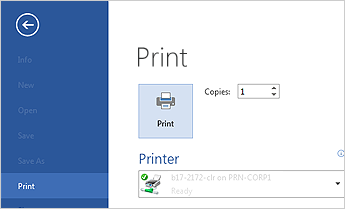Create a template Word 2013
Author: mety Labels:: Create a template, office 2013, Word 2013Create a template
-
To save a document as a template, click File > Save As.
-
Double-click Computer.
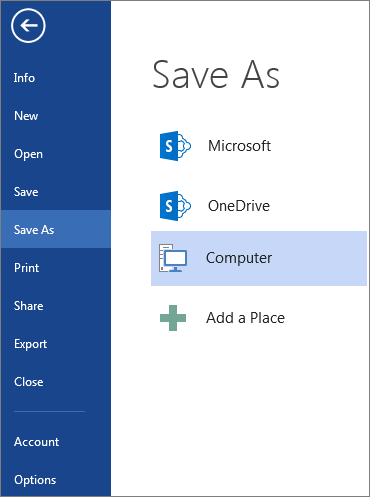
-
Type a name for your template in the File name box.
-
For a basic template, click Word Template in the Save as type list.
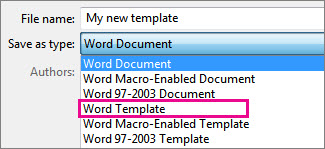
If your document contains macros, click Word Macro-Enabled Template.
Word automatically goes to the Custom Office Templates folder.
-
Click Save.
Edit your template
To update your template, open the file, make the changes you want, and then save the template.-
Click File > Open.
-
Double-click Computer.
-
Browse to the Custom Office Templates folder that’s under My Documents.
-
Click your template, and click Open.
-
Make the changes you want, then save and close the template.
Use your template to make a new document
To start a new document based on your template, click File > New > Personal, and click your template.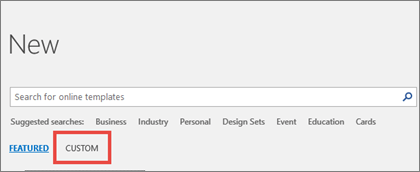
Use your templates from earlier versions of Word
If you made templates in an earlier version of Word, you can still use them in Word 2013. The first step is to move them into the Custom Office Templates folder where Word can find them. To move your templates quickly, use the Fix it tool.
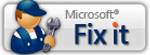
|
Use a Fix it to migrate your custom templates for you
The Fix it fixes all Office programs at the same time. You don’t need to specify the template location in each Office program. The Fix it doesn’t help you to set a new location, it only migrates to the Custom Office Templates folder under My Documents. If you want to set a new location, see the "I'll fix it myself" section below. |
I’ll fix it myself
-
In Windows 10 copy and paste the following in Cortana's Ask me anything box, and then press Enter: %appdata%\Microsoft\Templates\ (In earlier versions of Windows, click Start > Run, and paste that in the Open box).
-
Copy the address that's displayed in the File Explorer address bar.
-
In your Office program, click File > Options > Save, and then paste the address into the Default personal templates location box.