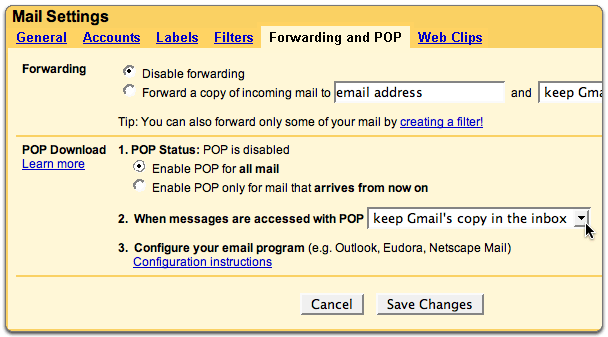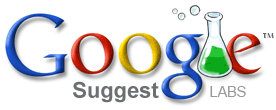Author:
mety
Labels::
Configuring gmail POP mail clients
POP, or Post Office Protocol, lets you download messages from Gmail's servers onto your computer so you can access your mail with a program like Microsoft Outlook Express or Netscape Mail, even when you aren't connected to the Internet.
POP access is free for all Gmail users
You can retrieve your Gmail messages with a client or device that supports POP, like Microsoft Outlook or Netscape Mail.
To enable POP in your Gmail account:
1-Log in to your Gmail account.
2-Click Settings at the top of any Gmail page.
3-Click Forwarding and POP.
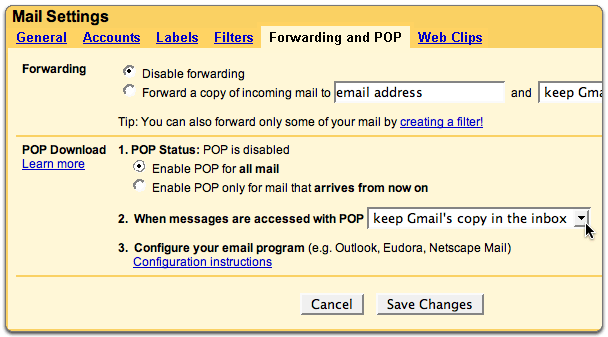
4-Select Enable POP for all mail or Enable POP for mail that arrives from now on.
5-Choose the action you'd like your Gmail messages to take after they are accessed with POP.
6-Configure your POP client* and click Save Changes
Supported POP Client List
Once you've enabled POP in your Gmail account, configure your mail client or wireless device to download Gmail messages. To learn about configuration settings, click the name of your mail client or wireless device below.
If your mail client isn't listed here, we regret that we're not yet able to provide assistance with its configuration.
Mail Clients
Outlook Express (Windows)
Outlook 2002 (Windows)
Outlook 2003 (also available: Gmail POP Service animated demo)
Entourage 2004
Entourage X
Eudora 5.1 (and higher) (Sponsored & Paid Mode)
Eudora 5.1 (and higher) (Light Mode)
Eudora for Macs
Netscape Mail 7.x
Netscape Mail 6.2
Netscape Mail 4.5, 4.6, or 4.7
Apple Mail
Mozilla 1.7
Thunderbird 0.x
Thunderbird 1.5
Other
Wireless Devices
BlackBerry® Internet Service
iPhone
SnapperMail
Mobile Phones
For help accessing Gmail for mobile, please visit https://mail.google.com/support/bin/topic.py?topic=1580
Configuring other mail clients
You can use the following information to configure POP with many mail clients. If you encounter difficulties, we suggest contacting your mail client's customer support department for further instructions
1-Incoming Mail (POP3) Server - requires SSL:( pop.gmail.com Use SSL: Yes Port: 995 )
2-Outgoing Mail (SMTP) Server - requires TLS: ( smtp.gmail.com (use authentication) Use Authentication: Yes Use STARTTLS: Yes (some clients call this SSL) Port: 465 or 587 )
3-Account Name: your Gmail username (including @gmail.com)
4- Email Address: your full Gmail email address (username@gmail.com)
5- Password: your Gmail password
Please note that if your client does not support SMTP authentication, you won't be able to send mail through your client using your Gmail address.
* Did you click 'Save Changes' after enabling POP in Gmail? To ensure that Gmail can communicate with your mail client, be sure to click Save Changes on the Gmail Forwarding and POP settings page
|